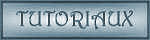Vielen Dank für das Setzen eines Links zu diesem Tutorial, wann immer du deine Version dieses Tutorials auf einer Website, in einer Gruppe oder in einer Mail zeigst !
!
************************
Du wirst einige Versionen dieses Tags in meiner Galerie finden. Hier
hier
***********************





************************
Um diesen Tag zu erstellen, benötigen Sie diesen Filter
- Two Moon / Swirler / Rotoblades / Wish it would rain
- Transparency / Eliminate black
- AP 01 / Lines Silverlining
Material ist in der Box :

**************
"Es ist verboten das Wasserzeichen vom mitgeliefertem Material zu entfernen Respektiere die Arbeit der "Tuber"
-Die Tube der Frau ist von Lori Rhae
Hier kommst du in ihre Gruppe Hier
-
Die Blumentube ist von Katussia
Die anderen Elemente, die Michèle verwendet hat, fand sie im Netz.
******************
Vorbereitung -
-Um auf der sicheren Seite zu sein, dupliziere die Tuben in deinem PSP
Fenster Duplizieren
Schließe die Originale wir arbeiten mit den Kopien!
Die Auswahl kommt in den Auswahlordner von PSP
*****************
Klicken Sie hier, um das Tutorial zu drucken
**********************
Du kannst meinen Pfeil verwenden, um die Stelle zu markieren die du brauchst

***************
1- Datei-Öffne ein neues transparentes Bild von 800 x 650
pixels
2- Materialeigenschaften: Wähle zwei Farben aus deiner Haupttube
Michèle Wahl: Vordergrundfarbe auf # f4e1e0
Setze die HG-Farbe auf # bf6654
Erstellen Sie ein Vordergrund/Hintergrund lineares Farbverlauf mit diesen Einstellungen

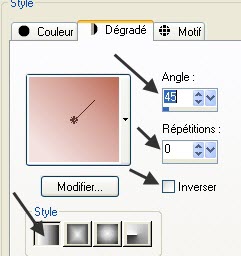
3-
Aktivieren Sie Ihr Farbverlaufswerkzeug und fülle die Ebene mit dem Farbverlauf
4- Ebenen- Duplizieren
5- Bleibe auf dieser Ebene ( Kopie von Raster 1)
Effekte- Plugins / Two Moon / Swirler / 6, 12
6- Effekte- Plugins / Transparency / Eliminate
black
7- Effekte- Plugins/ Two Moon / Rotoblades / 25,
128, 128, 128
8- Auswahl- Auswahl laden/speichern - Auswahl laden aus Datei und wähle Auswahl:"fairymist_avec_plenitude1 .PspSelection" /Luminanz der Quelle- Auswahl ersetzen.
9- Ebenen- Neue Rasterebene
Aktivieren Sie Ihr Farbverlaufswerkzeug und füllen sie die Auswahl mit der Vordergrundfarbe # f4e1e0
Auswahl aufheben
10- Effekte- Plugins / Two Moon / Wish it Would
rain / 150, 185, 255
11- Aktiviere die Unterste Ebene ( Raster 1 ) So sieht es jetzt aus :

Bild - Spiegeln - Horizontal Spiegeln ( Bild - Spiegeln in älteren PSP Versionen)
12-Michèle hat koloriert: Einstellen/Anpassen- Fardton und Sättigung-Kolorieren 142, 100
Sie können diese Tube so kolorieren, dass sie mit Ihren Farben harmoniert,
13- Effekte- Plugins / AP01 Lines Silverlining
mit diesen Einstellungen
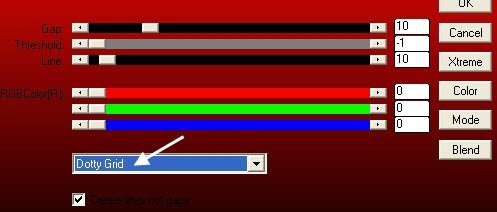
Setze die Sichtbarkeit der Ebene auf 85.
14- Aktiviere die oberste Ebene
Öffne die Tube "decoKTs_avec_plenitude.pspimage" oder eine Tube deiner Wahl. Bearbeiten- Kopieren ! Aktivieren Sie ihr Bild-Bearbeiten -Als neue Ebene einfügen
Effekte- Bildeffekte- Versatz mit diesen Einstellungen: Horizontal - 10 /
Vertical : - 32 / Transparent
Setze die Sichtbarkeit der Ebene auf 45
Sie können auch mit meiner Tube einen Pinsel machen und ihn mit der Farbe Ihrer Wahl auftragen!
15- Öffne die Tube "Natures Grace_LR-07-30-09.pspimage" oder eine Tube deiner Wahl. Bearbeiten- Kopieren ! Aktivieren Sie ihr Bild-Bearbeiten -Als neue Ebene einfügen
Verschieben sie es an ihren Platz
16- Effekte- 3D Effekte- Schlagschatten mit diesen Einstellungen 4,
4, 40, 40,Farbe schwarz für mich
17-Ebenen- Zusammenführen- Alle zusammenfassen
Bearbeiten- Kopieren !!!; (Fenster duplizieren /minimieren - wir brauchen es später wieder)
18- Ebenen- Neue Rasterebene
Schliesse die VG-Farbe-Setze die Hintergrundfarbe auf #404448 um den Text (Ihrer Wahl) zu schreiben
Michèle Wahl :# 404448

Aktiviere das Textwerkzeug-Michèle hat die Schrift Al Sandra gewählt , Größe auf 50
oder eine Schriftart deiner Wahl
Schreiben sie Ihren Text
oder nehmen sie meinen Text
(Schriftart ist in der Zip mit den Tuben)

Mit einer runden Pinsel größe 10 habe ich dem Wort" Plenitude" einen Akzent hinzugefügt !
(Textimage ist in der Zip mit den Tuben)
Verschieben sie es an ihren Platz
Wenn Sie möchten, können Sie anstelle von Text einen Pinsel verwenden oder gar nichts hinzufügen!
19- Ebenen- Neue Rasterebene Setzte dein Wasserzeichen
20-
Bild - Rand hinzufügen mit 1 pixel mit einer Farbe deiner Wahl
Ich nahm die Textfarbe # 404448
21-Hintergrundebene umwandeln
22- Bild - Größe ändern -Verkleinern mit 90 %, (Alle Ebenen anpassen NICHT aktiviert)
23- Effekte- 3D Effekte- Schlagschatten mit diesen Einstellungen 0, 0, 80, 20,
Farbe schwarz
24- Ebenen- Neue Rasterebene Auswahl- Alle auswählen
Ebenen- Anordnen- An letzte Stelle verschieben
Aktivieren Sie Ihre minimiertes Bild ( Schritt 17) Bearbeiten- Kopieren- Bearbeiten- In eine Auswahl einfügen
Auswahl aufheben
25-Einstellen/Anpassen-Unschärfe- Gaußsche Unschärfe:Radius 10
26-
Bild - Rand hinzufügen mit 1 pixel mit einer Farbe deiner Wahl
Ich nahm die Textfarbe # 404448
27- Speichere deine Arbeit als JPG-Datei und verändere die Größe wenn nötig
***************
Das ist es! Du hast es geschafft !
Wenn du das kleinste Problem hast , zögere nicht, Michèle zu kontaktieren.
Diese Lektion wurde von Michèle geschrieben am 29 Juli 2010
*************
Danke Huguette für das Testen meines Tutorials.
*********************
Du wirst einige Versionen dieses Tags in meiner Galerie finden. Hier
Hier